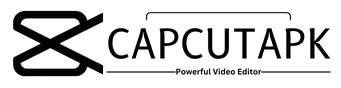How To Use Most Common CapCut Features Full Guide
Hello folks, if you’re here, you’re also a CapCut editor or content creator. While CapCut is a simple and easy-to-use video editing app, it can still be complicated for newbies. So, in this article, we will talk about some of the most commonly used CapCut features that you might not know about. Here are the basic features of CapCut for beginners.
Most Common CapCut Features
As you know the CapCut has many features, but we are going to describe some common CapCut features mentioned below:
- Adding text to videos
- Drawing on CapCut Videos
- Speeding up a video
- Slowing down a video
How to Add Text in CapCut Videos
In this section, I’m going to tell you about one of CapCut Features, how to add text effects within the CapCut video editor, and at the end of this article, my goal is that you’ll be a CapCut text genius you’ll be able to make awesome text effects within your videos. Alright, so let’s get started:
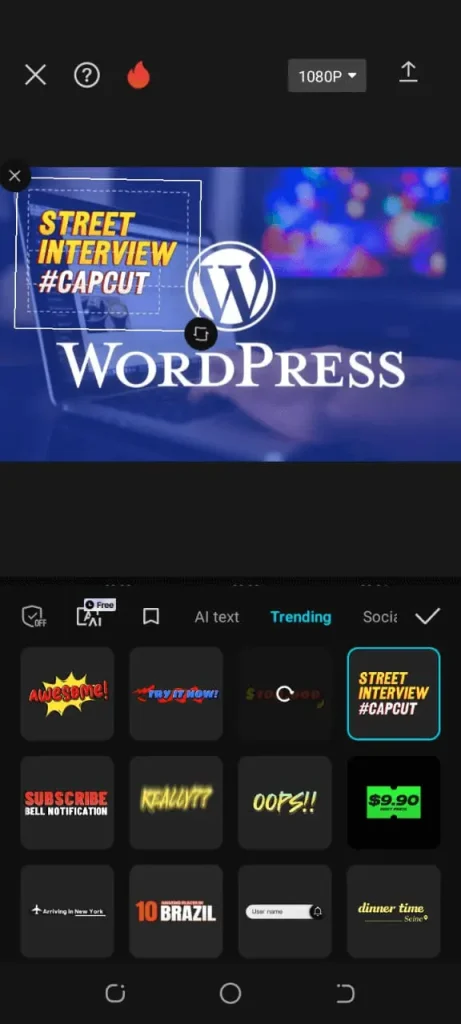
Open up the latest version of CapCut APK on your device. Import the video into your timeline to add some spicey effects to it. At the bottom, click on the “Text” icon and this is gonna pull up all our text settings. Open up the “Text Template” option next to it. There are a whole bunch of different visually stunning templates which is really nice but we can’t customize the way we want. It’s really kind of restricting you.
Now, if we really wanna customize our text, we have to add text manually and here we get a lot of options to set the text as our desire. Whether we want to change the font, style, text color, or BG color, we have full freedom. It’s all about doing experiments, don’t hesitate and try every feature.
Don’t be afraid of making mistakes, everything can be fixed. The more you practice, the more you’ll master the art of adding stylish text effects and advanced animations to your videos. After customizing your text, you can also click on the copy and then you can apply all the same settings that you have just made to the next part where you need text.
How To Draw on CapCut
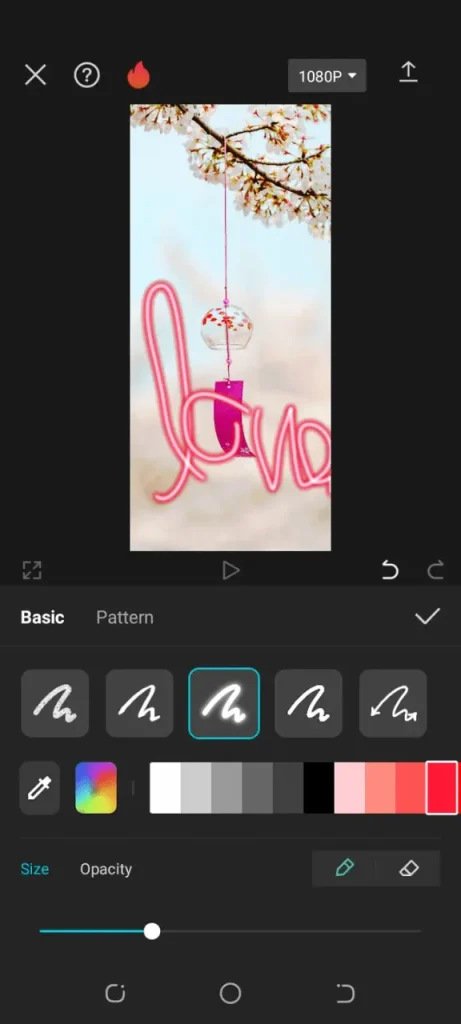
After learning about text customization, there is another one of CapCut features that allows you to draw on your videos. In this part, I’m going to tell you how to draw on CapCut. Add your video into CapCut, scroll through the bottom bar from left to right, and press on the draw icon and you’ll see different options to change the style and the color of your drawing line. After choosing the style, start drawing on your video with your finger or mouse cursor.
How To Speed Up Video in CapCut
Now we will guide you through how to speed up video in CapCut. Firstly open up an existing project or create a new one with the video that you want to speed up. There can be two situations. The first one is that if you want to speed up the whole video and the second one is that there can be a certain part of the video you wish to speed up.
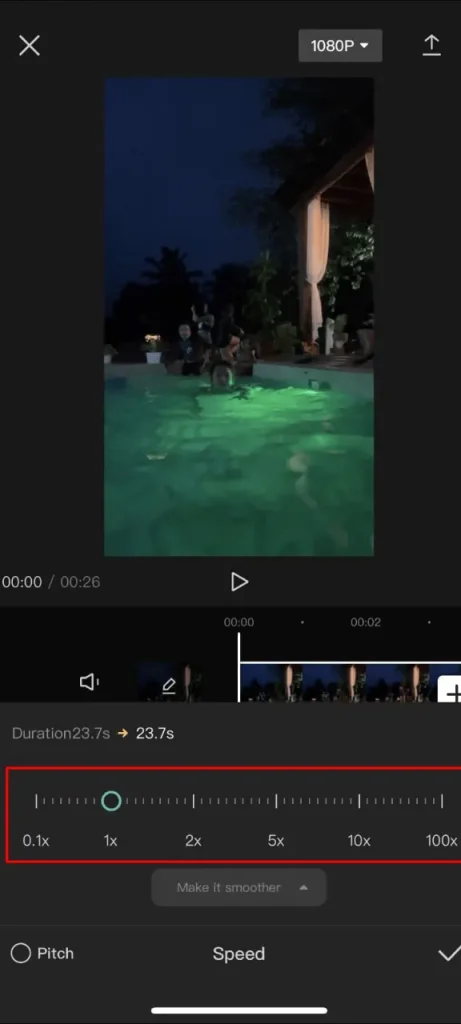
If that’s the case, go and select it in the timeline and scroll the video pointer to the part that you want to speed up. Once you reach that part, click on split and select the point where you want to stop speeding up. After that, scroll through the bottom, find the “Speed” button then click on normal and you can drag the slider up to how fast you want it to be.
How To Slow Down Video in CapCut
As we talked about speeding up a video in CapCut, you may have a question about how to slow down video in CapCut. Well, this one is as simple as speeding up the video. To slow down your video in CapCut, Simply follow the steps from the previous paragraph and when click on “Speed”, drag the circle to the left which starts from 0.5, and choose your preferred speed.
Conclusion
Alright, so in this article, we have talked about many basic but essential CapCut features that a beginner must know to empower his editing skills. Whether you have a video to add professional and custom text effects, you want to add your own drawing on your video, or want to speed up or down a video, you can do this in a few seconds with this guide. Hope you like this tutorial, please comment down your thoughts or suggest the next topic.